Hur du registrerar fakturor via portalen
Fakturor till Göteborgs universitet kan registreras kostnadsfritt i vår portal www.fakturaportalen.se.
Börja med att gå in på Fakturaportalen.
Här kan man registrera upp till 25 fakturor per månad. Följ sedan vår steg för steg-guide.
1. Bli medlem
Börja med att klicka på knappen Bli medlem.
När du har registrerat dig kommer du att få ett aktiveringsmail. Om du inte får den inom kort kan den ha hamnat i din skräpkorg. Om du inte hittar mailet i skräpkorgen, kontrollera att den inte har fastnat i företagets skräpkorg/brandvägg, du behöver kunna ta emot mail från no-reply@invoiceportal.net. Klicka på länken i mailet för att aktivera ditt konto. När registreringen är klar kan fakturor skickas direkt.
Om ditt företag redan finns i fakturaportalen får du nedan meddelande när du sparar din registrering.
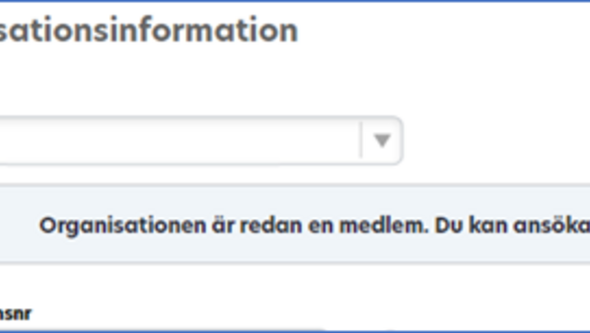
Bocka då i villkoren och klicka på knappen Klar för att ansöka om tillgång, då meddelas administratören på ditt företag om att du vill kunna logga in. Administratören på ditt företag är personen som först har registrerat ett användarkonto på samma organisationsnummer. När denne har godkänt dig som användare kan du logga in och registrera fakturan.
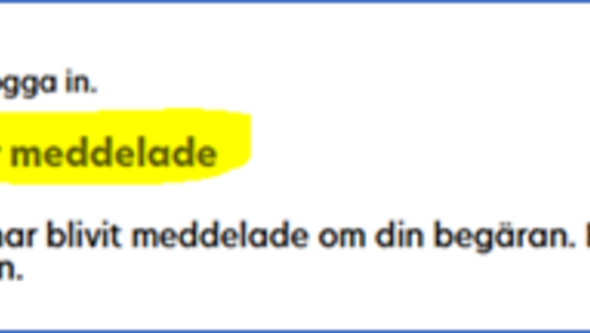
2. Välj betalningssätt
Börja med att fylla i ditt val av betalningssätt. Gå in via Inställningar - Skickar. Gå till sektionen Betalningssätt och välj betalningstyp i rullisten. Klicka på knappen Lägg till. Lägg även till dina kontouppgifter.
3. Börja fakturera
För att fakturera via portalen. Börja med att söka fram Göteborgs univ i fliken Faktura – Skapa ny. Klicka på namnet Göteborgs universitet när sökningen är klar.

4. Kontaktuppgifter och fakturareferens
I själva fakturaregistreringsbilden behöver du fylla i era och våra kontaktuppgifter samt fakturareferens i ”Kunds referens 1”. Vår fakturareferens kallas för beställarid och alla beställare har ett eget beställarid som inleds med 4 siffror och avslutas med 6 versaler.

5. Betalningsspecifikation, leveransinformation och fakturarader
I nästa sektion är det Betalningsspecifikation, Leveransinformation och fakturarader som ska fyllas i. Observera att även fältet för moms behöver fyllas i, för momsfritt fyll i siffran noll.
Här går det också att bifoga bilagor till fakturan.

6. Kontrollera och skicka
Det sista du gör i summeringen är att trycka på Kontrollera för att se att alla fält är korrekt ifyllda och när ”Giltig enligt reglerna” visas. Tyck på ”Sänd” så når fakturan oss direkt.
