How to register invoices in fakturaportalen
Invoices can be registered free of charge in our portal www.fakturaportalen.se.
Start by going to the website fakturaportalen
You can register 25 invoices per month, free of charge and you register by selecting the option “I want an e-invoicing solution”.
1. Become a member
Start by clicking on Become a member.
When you have finshed the registration, you will get an activation email. If you don´t get it shortly check your spam. If you can't find the email in your spam you need to check if it got caught in the company spam/firewall, you need to be able to receive emails from no-reply@invoiceportal.net. Click on the link in the email to activate your account. When the registration is complete you can log in and start sending invoices directly.
If your company already has an account, you will get a message shown in the picture below.
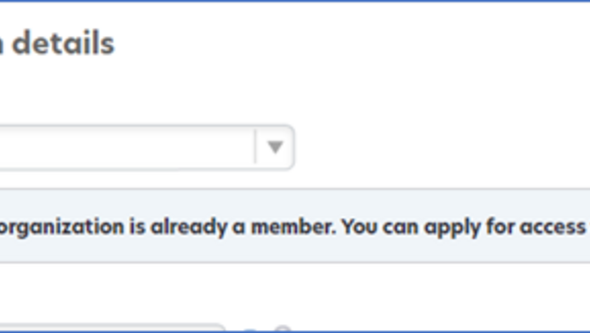
Check the box for the terms and click on Done to apply for access and the administrator for your company will be notified. The administrator at your company is the person who first applied for an account with the same organization number. When he/she has approved you as a user you can log in and register the invoice.
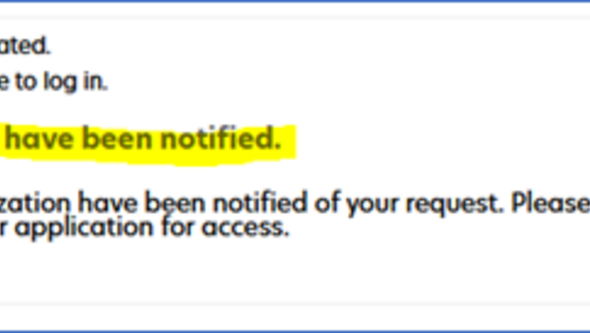
2. Choose payment method
Start by filling in your choice of payment method. Click on Settings - Sending. Choose payment type in the drop down list and click on Add. Also fill in your account information.
3. How to register invoices
When you log onto the portal, click on Invoice. And then click on Create new.
Search for our organization no 2021003153 and click search and then click on the name Göteborgs universitet to get to the register window.
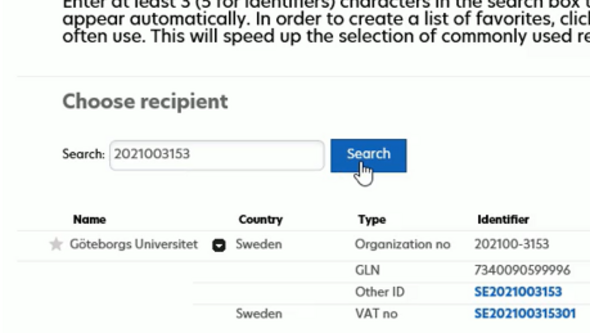
4. Contact information and invoice reference
In the first section you have to fill in your details and below Buyer address you need to fill in the department name in the section C/O address.
In the section Buyer’s reference 1 you need to fill in our reference code. Our reference is called buyer-id and starts with 4 digits and ends with 6 uppercase letters. (Example 9151BTESTE)
5. Payment details, delivery details and invoice lines
Payment details and invoice lines should also be filled and further down you can attach attachments to the invoice. Note that the field for VAT needs to be filled, for VAT-free fill in the number zero.
6. Check the invoice
The last thing you do in the summary is to press Check to see that all fields are correctly filled and when "Valid according to the rules" is displayed, you can click "Send" and the invoice is sent directly to us.